Run multiple services in a container. Estimated reading time: 4 minutes. A container’s main running process is the ENTRYPOINT and/or CMD at the end of the Dockerfile.It is generally recommended that you separate areas of concern by using one service per container. Run docker stack deploy -c stack.yml zookeeper (or docker-compose -f stack.yml up) and wait for it to initialize completely. Ports 2181-2183 will be exposed. Please be aware that setting up multiple servers on a single machine will not create any redundancy. Sep 05, 2013 docker run -privileged -d -p 1234 -e PORT=1234 jpetazzo/dind Then use docker inspect to retrieve the public port allocated to that container, and give it to your user. They will be able to create containers on this “private Docker” by pointing their Docker client to the IP address and port that you gave them.
Following on from my recent posts about how to install Docker CE, and looking at Docker storage drivers, I thought it was time to dive into doing what Docker is for – and go into how you can use the docker run command to start up some docker containers! This post will be a general overview of how to run Docker containers, with plenty of practical examples, so hopefully this should be a good one!
Starting a Container using Docker Run
Executing containers is done by using the docker run command. A typical example is the Docker hello-world container.
When we run the command, the Docker image is pulled from the online Docker image repository, as I am running this image for the first time, and is executed. We can see it works, as the ‘Hello from Docker!’ message is printed to the screen. The image has now been downloaded locally, so if we were to run it again (creating a new container from the image), it would read from the local image.
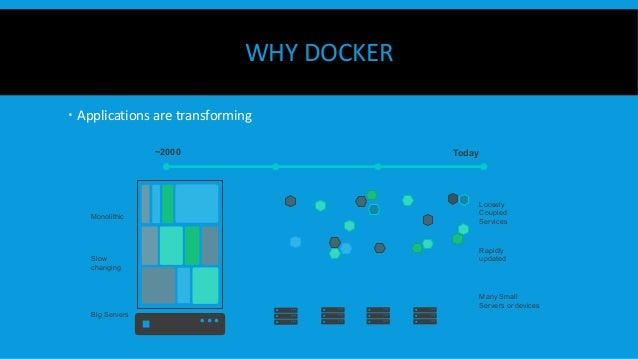
We can view images local stored on our docker host to system by running the docker images list command:
Run a Detached Docker Container
Moving on, next I’ll try running a container from a busybox image – this time specifying that we want it to be detached (e.g not interactive) by using the -d flag.
If you’re following along, notice that the image downloads, but then nothing seems to happen. You’re just returned to the CLI prompt. In the background however, a busybox container did indeed get created, it’s just that it exited immediately as we didn’t give it anything to do.
We can see the container ran then exited by running the docker ps -a command:
Notice that the output above shows that the container ran ‘sh’. This time, I’ll run a busybox container, but have it echo some text back to the screen.
This time, the echo’d text is displayed, before we are returned to the CLI prompt. Docker created the busybox container, ran the command we specified, then exited the container once the work was done.
Run an Interactive Docker Container
Rather than have the container exit, we can run the container interactively, by getting it to run a bash shell.
So far, we’ve ran containers that have either ran in the background or have ran a single command and exited (the hello world example earlier). Another way to run a container is interactively. To do so you can use the -it flag, which attaches us to a virtual tty in the container. For example, keeping with the busybox image, we can do this using the -it flag:
Now when the container runs, we will be dropped into a shell session inside the container.
How to List Running Docker Containers
So, now we’ve created a bunch of containers, we can use the ‘docker ps’ command to view them. To view running containers we can use ‘docker ps’, however we need to use ‘docker ps -a’ to view all containers, as all the ones we have ran so far have exited:
As you can see from the ‘STATUS’ column, all of the containers have a status of ‘Exited’.
How to Remove Docker Containers That Are No Longer Running
A useful way to quickly remove all containers with a status of ‘exited’ is to use the following:
Alternatively, you can use the prune command:
Assigning Container Names using Docker Run
Also note that each container has been allocated an interesting name. If we wanted to assign a new container a name, rather than use a generated one, we can use the –name flag.
Now when I run ‘docker ps’ there is a container with my chosen name:
Assigning Memory Limits using Docker Run
Along with the ‘name’ flag I used above, there are a whole bunch of other flags you can use when running a container, which allow you to do things like set the amount of memory assigned to a container, expose network ports and much more. A full list of flags can be found here, but as a quick example, take a look at the following:
The above command will launch a container from the ‘nginx’ image and the container will be called nginx-test. If the container is stopped it will automatically restart, 500mb of memory will be set as a limit, and port 8080 on the local host will be forwarded to port 80 on the container.
Stopping and Starting Docker Containers
The last thing I wanted to mention here is how to stop a container, and how to start a stopped container. This is done using the stop and start commands:
So, that’s it for this post – a general overview of running Docker containers. There will be upcoming posts that go into running containers in more detail, particularly around the options we have around networking and storage, as I continue to work through the Docker DCA objectives.
Useful Links and Resources
hourglass_empty3min Read
Just like Linux was an accidental revolution by Linus Torvalds, Docker was by Solomon Hykes. Solomon was trying to figure out a solution for programmers to provide a code that runs the same both on their development as well as the production environment and this resulted in the creation of Docker Containers. In this tutorial, we’ll show you how you can start a Docker container on your VPS, along with some extra tips and commands.
Today Docker is the most popular software container platform.
Docker Explained
At a very basic level it solves the issue of an application running on one platform but not on others. Although present in the entire software development lifecycle, Docker Containers main use is in deployment.
What are Docker Containers
Docker Containers are running instances of Docker images. Running an Image creates a Docker container. Images provide a template that can be used for the creation of containers. They contain information about what’s required to create containers. Images can either be stored locally or remotely. If you need help installing Docker, check out our tutorials for CentOS 7 or Ubuntu 18.04.
How to Start a Docker Container
Remember, before starting, you need to access your VPS server with SSH. Check out our PuTTY tutorial if you’re having trouble.
To list all Dockers images on your system you can use the command:
If you want to display additional information enter the following command in the command line:
We don’t have any Docker Images on our system, so let’s pull an image first. To do that, first go to Docker hub. Here you can find hundreds of Docker Images. We’ll pull an Ubuntu image. You can browse each image’s page to see more details about the Image:
We can pull the image with the command:
You can replace <image name> with hundreds of images found on Docker Hub like CentOS, MySQL, mariaDB, Python, etc.
Using the -q option will list only numeric IDs of Images available on your system.
-f is the filter flag. If we wanted to list all images that are not dangling – tagged or referenced by a container – we would use the command:
Now that we know how to pull and locate an image to start a Docker container, we can get to work.
Next we see how to run an Image, by running an Image we actually create a container out of that image. Lets run our ubuntu image. To start a Docker container use the command:
We’ll run the Ubuntu image. So the command will be:
The container is created, but not started
To start the container we use a command like this:
Here –name MyContainer is simply how we want to name the running process, while -it ubuntu bash, names which container we’re running.
Nowe we can open another terminal window, SSH into the server and run the command:
Open another terminal and issue following command.
Docker Start Container Docker For Macpicturelasopa 8
We can now see that the container named MyContainer is now running.
To stop the container issue following command:
Docker Start Container Docker For Macpicturelasopa Free
If we wish to see the top process of a container we can run the command:
Docker Start Container Docker For Macpicturelasopa Mac
It would look like this:
To see stats of a container like its CPU utilization, memory usage, etc.:
Lastly, if we wish to kill a Docker container:
That’s all there is to it! You’re ready to start a Docker container and put it to use!
Wrap Up
Docker is an incredibly useful tool for any developer. The ability to seamlessly test, deploy and develop applications is a utility that can speed up workflow exponentially. In this tutorial, we show how to start a Docker container, along with some other commands that will definitely come in handy.
To learn more we suggest checking out our other tutorials, or Docker’s official documentation!
