How to freeze top and bottom row at once in Excel?
Freeze Panes has been enhanced in Excel 2011. It works differently from past incarnations but isn't documented in Help:- If you're selecting the command from the Window menu you're getting only 1 default of 3 options. Use the button in the Window group @ the right end of the Layout tab of the ribbon. And Now The Freeze Panes Shortcut. The Freeze Panes shortcut is an easy left-hander: Freeze Panes Drop-Down: Alt-W-F. Alt-W-F brings up the following Freeze Panes drop-down: The three options are: F to freeze both rows and columns — based on where your cursor is (this will freeze rows and columns to the right and to the left of your cursor) R.
In Excel, we can easily freeze top row of a worksheet. Sometimes, there is a large worksheet has long list data, and we want to freeze both the top row and bottom row, so that we can view the top headers row and last row at the same. There is no direct way for us to solve this problem, fortunately, we can use some workaround ways to deal with this task.
Freeze Panes has been enhanced in Excel 2011. It works differently from past incarnations but isn't documented in Help:- If you're selecting the command from the Window menu you're getting only 1 default of 3 options. Use the button in the Window group @ the right end of the Layout tab of the ribbon. Top align excel cells in vbscript or lotusscript September 20, 2011 I have searched many posts to top align excel cells while doing export to excel with lotus script, finally I got this working code: Const xlTop=-4160 Set xlApp = CreateObject('Excel.Application') Set xlsheet = xlApp.Workbooks(1).Worksheets(1) xlsheet.Cells.Select Set.
Freeze both top and bottom row with viewing the data side by side
Normally, most of us may consider viewing the data in two different windows side by side. Please do as follows:
1. Open your workbook and activate the desired worksheet.
Freeze Multiple Panes In Excel
2. Then click View > New Window to open this worksheet in a new window, see screenshot:
3. And then click View > Arrange All, in the Arrange Windows dialog box, select Horizontal option under Arrange, see screenshots:
Tip: If there are multiple opened workbooks, you need to check Windows of active workbook option.
4. Then click OK, and now, you can see the two workbooks have been arranged horizontally, you can adjust the vertical height of both windows to your need, and scroll down to the bottom row in the below worksheet. See screenshot:
5. After freeze the bottom row, now, you need to freeze the top row in the above worksheet, please click one cell in the above window, and click View > Freeze Panes > Freeze Top Row, see screenshot:
6. And now, the top row has been frozen, you just need to scroll the top window, both top row and bottom row are be viewed at once.
Freeze Panes In Excel Not Working
Freeze both top and bottom row with creating a table
Excepting the above way, we can also freeze both top and bottom row by inserting a table, please do with following steps:
1. Select your needed data range, and click Insert > Table, in the Create Table dialog, check My table has headers option, see screenshots:
2. And a table has been created, click one cell within your data range, and scroll down, the table headers have been become the row label automatically, see screenshot:
3. Then you need to freeze the bottom row only, please select the entire bottom row, and click View > Split, see screenshot:
4. And now, you can view the top row and bottom row at the same.
Note: When you scroll the data, you must put the cursor at the data range.
Related articles:
The Best Office Productivity Tools
Kutools for Excel Solves Most of Your Problems, and Increases Your Productivity by 80%
- Reuse: Quickly insert complex formulas, charts and anything that you have used before; Encrypt Cells with password; Create Mailing List and send emails...
- Super Formula Bar (easily edit multiple lines of text and formula); Reading Layout (easily read and edit large numbers of cells); Paste to Filtered Range...
- Merge Cells/Rows/Columns without losing Data; Split Cells Content; Combine Duplicate Rows/Columns... Prevent Duplicate Cells; Compare Ranges...
- Select Duplicate or Unique Rows; Select Blank Rows (all cells are empty); Super Find and Fuzzy Find in Many Workbooks; Random Select...
- Exact Copy Multiple Cells without changing formula reference; Auto Create References to Multiple Sheets; Insert Bullets, Check Boxes and more...
- Extract Text, Add Text, Remove by Position, Remove Space; Create and Print Paging Subtotals; Convert Between Cells Content and Comments...
- Super Filter (save and apply filter schemes to other sheets); Advanced Sort by month/week/day, frequency and more; Special Filter by bold, italic...
- Combine Workbooks and WorkSheets; Merge Tables based on key columns; Split Data into Multiple Sheets; Batch Convert xls, xlsx and PDF...
- More than 300 powerful features. Supports Office/Excel 2007-2019 and 365. Supports all languages. Easy deploying in your enterprise or organization. Full features 30-day free trial. 60-day money back guarantee.
Office Tab Brings Tabbed interface to Office, and Make Your Work Much Easier
- Enable tabbed editing and reading in Word, Excel, PowerPoint, Publisher, Access, Visio and Project.
- Open and create multiple documents in new tabs of the same window, rather than in new windows.
- Increases your productivity by 50%, and reduces hundreds of mouse clicks for you every day!
or post as a guest, but your post won't be published automatically.
Freeze Panes Eliminates Fear
When you scroll up and down on your worksheet, do you lose sight of your headers? Do you fear drawing false conclusions because you looked at your data wrong?
Eliminate that fear with Excel’s Freeze Panes.
With Freeze Panes, you freeze one or more rows at the top of your screen. Then when you scroll down, those rows remain visible. (You can do the same with columns). See below:
Freeze Rows In Excel

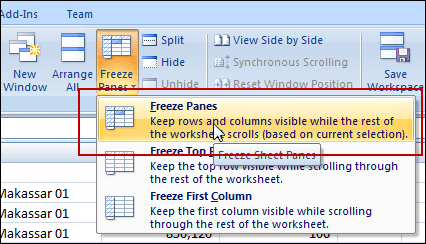
No more need to scroll back up to remember what column you’re looking at.
No more paranoia that you’re looking at the wrong row — because now you can see the header all of the time.
And Now The Freeze Panes Shortcut
The Freeze Panes shortcut is an easy left-hander:
Freeze Panes Drop-Down: Alt-W-F
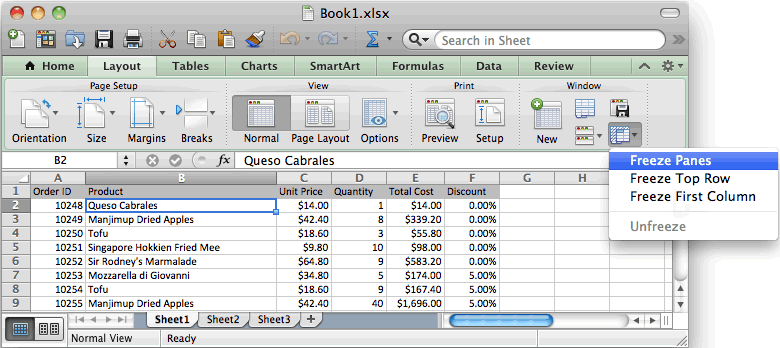
Alt-W-F brings up the following Freeze Panes drop-down:
The three options are:
- F to freeze both rows and columns — based on where your cursor is (this will freeze rows and columns to the right and to the left of your cursor)
- R to freeze the top row only (regardless where your cursor is)
- C to freeze the first column only (regardless where your cursor is)
Therefore, the full shortcuts are as follows (they are all easy left-handers):
Freeze Panes Based On Cursor Location: Alt-W-F-F
Freeze Top Row Only (regardless of cursor location): Alt-W-F-R
Freeze First Column Only (regardless of cursor location): Alt-W-F-C
OK, but how do you UNfreeze? Simple. When you’ve already frozen rows/columns, Alt-W-F-F will UNfreeze instead of Freeze (the Freeze Panes option is replaced with Unfreeze Panes):
UNFreeze Panes: Alt-W-F-F
How To Freeze Panes In Excel 2011 For Mac Careers Fast Food
As long as you can remember that Freeze Panes is on the View tab, you don’t need to memorize the whole shortcut. Just begin by typing Alt. As shown in the video at the top of the post, Excel will guide you the rest of the way with screen tips. It will show you that W is the hotkey or “keyboard accelerator” to get to the View tab. Once you type W, Excel will take you to the View tab and show you that F is the hotkey for Freeze Panes, and so on.
Conclusion: Excel’s Freeze Panes Is Easy, Saves Time And Helps You Relax
Excel’s Freeze Panes can be a life-saver. It can save you from making mistakes by misreading your data. It can also save you time. Freeze Panes allows you to scroll down and examine your data safely without constantly scrolling back up and eating up valuable time.
And with an easy left-handed shortcut — Alt-W-F-R to freeze the top row — you have no excuse not to use it.
May the force be with you.
