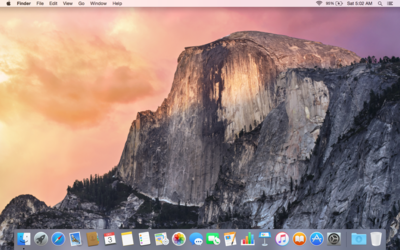RSA SecurID Authenticate is an Android Communication App that is developed by RSA Security and published on Google play store on NA. It has already got around 50,000+ downloads so far with an average rating of 3.0 out of 5 in play store.
RSA SecurID Authenticate requires Android OS version of 3.4 and up. Also, it has a content rating of Everyone , from which one can decide if it is suitable to install for family, kids or adult users.
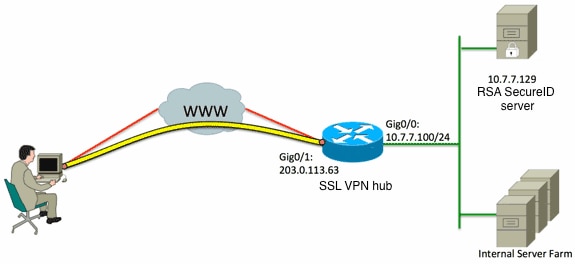

Since RSA SecurID Authenticate is an Android App and cannot be installed on Windows PC or MAC directly, we will show how to install and play RSA SecurID Authenticate on PC below:
- Firstly, download and install an Android emulator to your PC
- Download RSA SecurID Authenticate APK to your PC
- Open RSA SecurID Authenticate APK using the emulator or drag and drop the .APK file into the emulator to install the App. OR
- If you do not want to download the .APK file you can still run RSA SecurID Authenticate PC by connecting or configuring your Google account with the emulator and downloading the App from play store directly.
Rsa Securid Authenticate App For Windows

Rsa Securid Authenticate App For Mac
If you follow the above steps correctly, you should have the RSA SecurID Authenticate App ready to run on your Windows PC or MAC.
Last updated: 09 Jul, 2019 Copy Copied If you are a new user logging in for the first time, complete steps 1–3 to enable your RSA SecureID fob, set up a personal identification number (PIN), and change your default NAS password. Johnny manziel college stats. If you are a current user and you just need to enable a new fob, complete steps 1 and 2. Note: These steps apply only to the agency-wide RSA SecurID fobs that are provided by the NAS Division at NASA Ames Research Center. If your token was provided by another NASA center, please contact your local help desk for assistance. If you have a NAS-provided soft token (mobile app), see Enabling Your RSA SecurID Soft Token. Step 1: Enable Your RSA SecurID FobYour SecurID fob was sent in a disabled state. To enable the fob, call the NAS Control Room at (800) 331-8737 or (650) 604-4444. NAS support staff will enable the fob remotely and set it to New PIN Mode. If you are a first-time user, a default NAS password will also be provided to you during the call. Please note that NAS support staff will confirm your identity by asking you the security question you submitted with your account request form, or by calling you back at your phone number on record. Step 2: Log into an SFE and Set Up a PINNote: Your local system must be configured to log in using the Secure Shell () protocol. You will also need your enabled RSA SecurID fob.
WARNING: Never divulge your PIN. NAS staff members will never ask you for your PIN. If you think someone may have learned your PIN, call the NAS Control Room at (800) 331-8737 or (650) 604-4444. Step 3: Log in Again and Change Your Default NAS PasswordAfter you complete the new-PIN process, the system will prompt you to log in again. If you are a new NAS user, you must complete these steps to change your default NAS password.
TIP: Each tokencode displayed on your fob can be used only once. If you have to authenticate twice (for example, if you mistype your NAS password), you must wait for your fob to display a new tokencode, and then re-enter the entire passcode (PIN + new tokencode). You have now completed your first-time authentication to NAS systems using your NAS password and your RSA SecurID token. For information about subsequent logins, see Logging into NAS Systems. Also read RSA SecurID Tokens Enabling Your RSA SecurID Soft Token (Mobile App) |

The RSA SecurID® Authenticate app works with RSA SecurID Access to provide strong authentication and convenient single sign-on to corporate applications. Install the app on your Android device,. Description The RSA SecurID® Authenticate app works with RSA SecurID Access to provide strong authentication and convenient single sign-on to corporate applications. Install the app on your Windows 10 device, and then use the device to authenticate to applications protected by RSA SecurID Access. The RSA SecurID® Authenticate app works with RSA SecurID Access to provide strong authentication and convenient single sign-on to corporate applications. Install the app on your Android device, and then use the device to authenticate to applications protected by RSA SecurID Access.