Today I’ll be replacing cracked screen on a 13-inch MacBook Air. This laptop was dropped and the screen got messed up. The left side of the screen still displays normally but the right side shows only bleeding colors.
You can use this guide for replacing damaged display assembly on any 13-inch MacBook Air produced in 2013, 2014, 2015 and 2017.
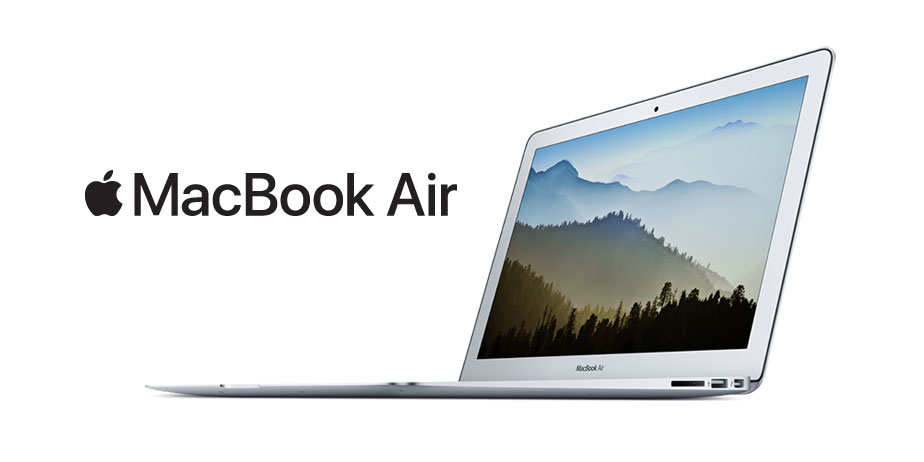
Macbook Air Laptop Repair
MacBook water damage is not easy to repair; even minor spills can present advanced issues requiring lots of tools and expertise. Repairing MacBook water damage is doable—however, if you are a novice, read this entire post to ensure you don't get in over your head. Beware of any advice telling you.
- Restart the Mac: You may experience UI lag in your MacBook Air — animations and graphics that get choppy when they start opening apps or resizing windows. Click the Apple logo on the menu bar.
- Get the best deals on Apple Laptop Replacement Parts for MacBook Air and find everything you'll need to improve your home office setup at eBay.com. Fast & Free shipping on many items!
- The Massive TM by Thermaltake is a desktop-style cooling pad that's ideal for any size Mac laptop, from the 12-inch MacBook to the 16-inch MacBook Pro (and 17-inch notebooks, too), thanks to adjustable sizes that keep your device in place. It has two separate fans that draw cool air in from the bottom and push warm air out through the sides.
- We start our Macbook Air repair process with a free device diagnostic. During this exam, a skilled technician in your local store examines your MacBook Air and determines what the root of the issue is. Once they know the issue, they can suggest the best repair service.
We’ll be removing some internal components and screws so be organized, make notes. Keep track of the screws.
New or pre-owned display assemblies available here: https://ebay.to/2wq73Mw
You’ll need following tools: P2 Pentalobe 1.2mm screwdriver, T5 and T8 Torx screwdriver, tweezers and plastic pry tool.
STEP 1.
Remove ten P5 screws securing the bottom cover. Two screws circled in yellow are longer than eight screws circled in red.
Separate the bottom cover from the body of the laptop.
STEP 2.
Disconnect the battery by pulling the tab attached to the connector.
STEP 3.
Remove the black flex cable connecting the MagSafe board with the logic board.
In order to unplug the flex cable, lift it up from the connector using plastic pry tool.
Disconnect cable on both ends.
The flex cable attached to the fan by adhesive tape.

Separate cable from the fan and remove it.
STEP 4.
Disconnect cooling fan cable from the logic board.
Unlock the connector by lifting up the locking tab at a 90 degree angle (red arrow). Pull the cable from the connector (yellow arrow).

STEP 5.
Remove three T5 screws securing the fan. All three screws have different length. Pay attention which screw goes where.
Lift up the heatsink gasket.

Remove cooling fan from the laptop.
STEP 6.
Disconnect the MagSafe board power cable from the logic board.
STEP 7.
Disconnect the webcam cable. I use tweezers to push the webcam cable plug out of the connector.
Unroute the webcam cable.
TIP: if the cable got stuck under the MagSafe board, remove one screw securing the board and lift it up a little bit. It’s not necessary to remove the board completely. Just lifting up the left side should be enough to release the cable.
STEP 8.
Unplug antenna cables from the Wi-Fi Bluetooth card.
STEP 9.
Macbook Air Laptop Screen Repair
Unroute antenna cables from the guided path in the top case.
STEP 10.
Now we are going to disconnect the display screen cable.
Unlock the connector by lifting up the metal bracket.
Pull the cable out of the connector by the black tab.
After all cables are unplugged and unrouted we ready to remove the display.
There are six T8 screws securing display hinges.
Open up the display and place the laptop upside down on the edge of the desk.
STEP 11.
Remove three screws securing the left hinge.
There is a metal bracket attached to the antenna cable.
STEP 12.
Macbook Air Laptop Repair Near Me
Remove three more screws securing the right hinge.
STEP 13.
Separate the display assembly from the laptop body.

Now we are ready for replace the damaged display with a new one.
In MacBook Air laptops the LCD screen is permanently glued inside the display assembly. If the screen got cracked or damaged otherwise, it’s necessary to replace the entire assembly as it shown on the following picture.
Here are a couple of tips for reassembly.
In order to make sure that your new display mounted correctly, do the following.
Install just one screw on each hinge but do not tighten them yet.
Close the display and move it as necessary to make sure it’s seated evenly on each side of the laptop.
After that tighten two screws and install remaining screws securing the hinges.
When installing antenna cable back in place, push them into the guided path using plastic pry tool.
Reassemble the laptop following all steps in the opposite direction.
