I’m not sure if apps from the Mac App Store keep their data after deletion. To uninstall those, you can click and hold on the icon in Launchpad to enter jiggle mode (or hold Option). A small X will appear to delete it. Maybe these can be moved to the trash from the Applications folder, I can’t look it up right now. I’m not sure if apps from the Mac App Store keep their data after deletion. To uninstall those, you can click and hold on the icon in Launchpad to enter jiggle mode (or hold Option). A small X will appear to delete it. Maybe these can be moved to the trash from the Applications folder, I can’t look it up right now. Since you are in the Applications folder, you can begin erasing apps. You won’t get an affirmation of the expulsion, the app will just be erased totally. The accompanying summons will just work when used in the/Applications/registry. Sudo rm – rf Safari.app/ Erase Mail. Sudo rm – rf Mail.app/ Erase FaceTime. Sudo rm – rf FaceTime.app/. Here's how you can get rid of the default apps on Mac OS X. This includes Safari, Facetime, Photo Booth, Mail, Stickies and others. Be aware that removing these apps could result in strange system. Locking files is useful for controlling who can access or edit a file. Although they are great for security, deleting a locked file on Mac can be troublesome. Fortunately, there are a few possible workarounds to dealing with files that resist removal, all completely accessible from within the operating system.
- Delete App On Mac Os Sierra Sun News Obituaries
- Delete App On Mac Os Sierra Sun News North Lake Tahoe
- Mac Os Sierra 10.13 Download
- Mac Os Sierra Download
Moving files in Mac OS X is not as simple as it was in Mac OS 9 days (prior to 2004, not to be confused with the 2013 released Mac OS X 10.9), and is different from Windows as well.
Before deleting or moving any files you are uncertain of, be sure to make at least two backups of your critical data.
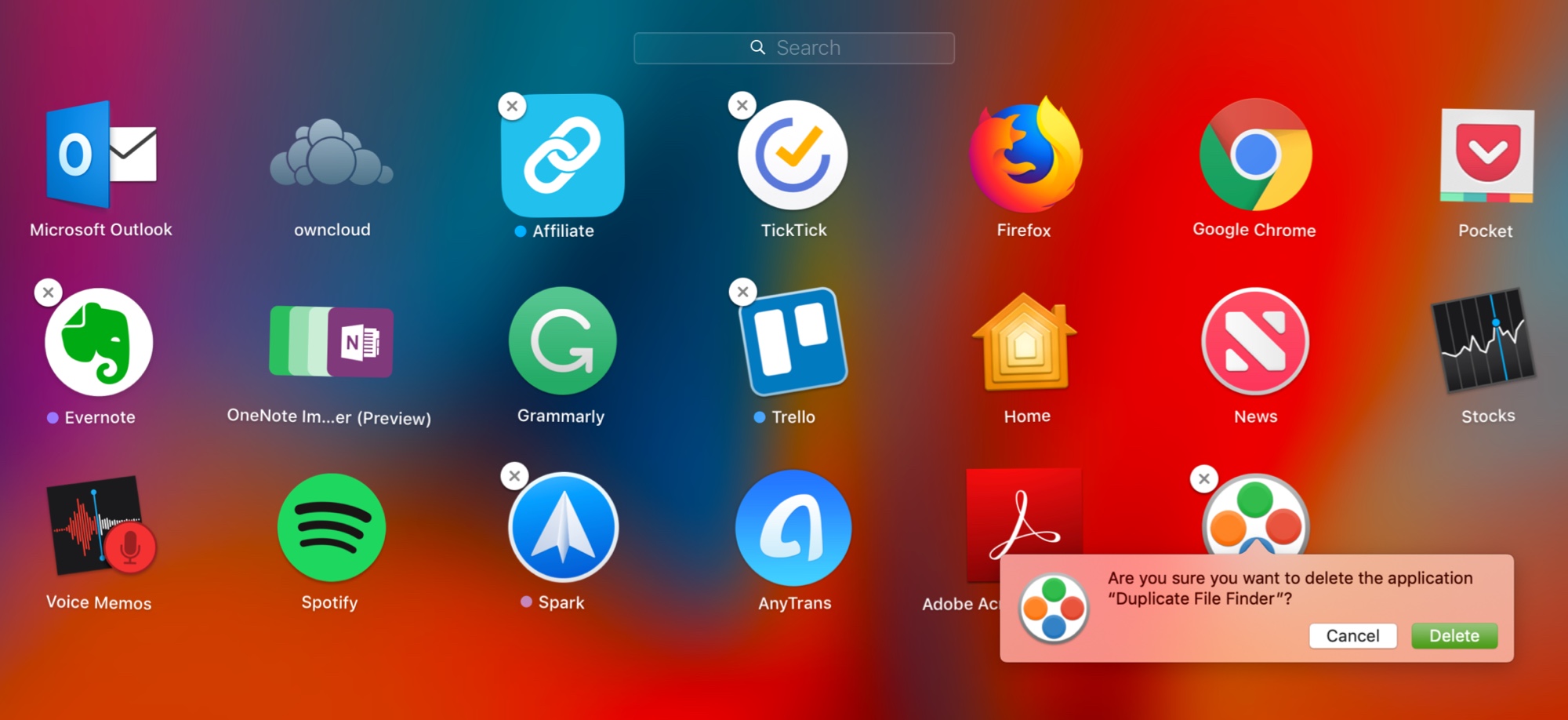
Files with a period as a prefix (i.e. .profile, and .DS_Store), should not be renamed or moved. These are files that are otherwise invisible in Mac OS X and help Mac OS X manage the system itself.
Don't delete or move mach files that appear when you double click the hard disk icon.
User folders must have their name maintained if you expect to be able to use X again. So if you first setup your Mac OS X account on setup as JSmith, don't rename or move the JSmith folder from the Users folder. We'll assume your user folder here on in your Users folder is your JSmith folder for example purposes only.
Unix defines directories and subdirectories by /es. So when I say /Users/JSmith/Documents/, that means you double click hard drive, double click Users, Double click JSmith, and double click Documents folder to get there from Mac OS 9. In Mac OS X View by columns allows you to navigate folders by single clicking on them, but they maintain the same hierarchy.
Don't delete or move files within System and Library folders appearing when you first double click your hard disk. Don't delete or move .App files in your Applications folder, these are Mac OS X native applications.
Don't delete or move files in your /Users/JSmith/Documents or /Users/JSmith/Library folder. Be aware that by default Mac OS X may set itself to put your iTunes music in /Users/JSmith/Music though that can be changed in the preferences, and iPhoto in /Users/JSmith/Pictures/
You can freely move the contents of these files and folders about, though not necessarily their subfolders (unless you created the folder):
/Applications Mac OS 9 - though I would test to make sure the application works after moving it. If it doesn't then move it back.
/Documents
Delete App On Mac Os Sierra Sun News Obituaries
/Users/JSmith/Library/Favorites/
/Users/JSmith/Movies
/Users/JSmith/Sites
/Users/JSmith/ (except its default subfolders)
Observing all these rules will prevent headaches in the future.
Additionally, you can safely delete Log files, but not the folders that own them. There is a nightly script that runs to delete them in Mac OS X as
long as you are in screen saver, but not always in Energy Saver, or they are deleted right after the machine wakes from sleep. The latter function could
explain the lag to wake from sleep. Those log files can be deleted if you are running low on space. But they could make it hard to troubleshoot issues that happened when they were last modified.
System Cache files should not be deleted unless your system is backed up, as they could impact the ability of programs to launch.
If you find you must access any of the Mac OS X only folders while in 9 or running an application in Classic, return to X, and quit Classic and repair permissions (links to Apple knowledgebase explaining how to repair permissions)
Note for Windows users: Mac OS X has two file locations that are nothing more than shortcuts. The translucent bar, known as the Dock, and the left Finder Window sidebar. That means do not assume when you drag to either location that a file is safely residing in some other folder, than the source folder you just dragged from. Unlike Windows, it is not! Also installer packages create virtual disks that dismount when you reboot. Those virtual disks contain folders that you sometimes have to drag to the hard drive Applications folder for them to be usable always. Otherwise you have to remount the image to get access to the application. Dragging the application from the image to the shortcut bar, or the Dock will NOT install it. Well packaged applications include their own installer proram to avoid this problem. If you drag to the Dock, expect it only to represent a shortcut to wherever you dragged it from. It is not safe deleting it from the source location if you want access to it again!
This step-by-step guide will take you through the process to completely uninstall Adobe Flash Player from your Mac. The regular removal of unwanted and unused software will clean up your Mac and keep it running smoothly.
What is Adobe Flash Player and Why Remove it?
Flash Player is a browser plugin that enables the user to stream and watch video (on sites such as YouTube), viewing multimedia content, and interacting with RIA (Rich Internet Applications).
As of 1 January 2021, Adobe will not be offering and updating Flash Player anymore. Web browsers will rather be making use of the advancements of HTML5, WebGL, and WebAssembly, therefore negating the need for Flash Player.
Method 1. Using Adobe Flash Player Install Manager
By far the most effective and cleanest way to remove Flash Player is by making use of the Installation Manager. This simple process will ensure all relevant Flash Player files are removed.
Locate Adobe Flash Player Install Manager on your Mac
1. From the Menu bar at the top of the screen, click on Go and select Utilities. If you can’t find Utilities, it also appears in the Application folder.
2. In the Utilities folder, find and double click on the Adobe Flash Player Install Manager application.
Uninstall Flash Player
1. Click on Uninstall
2. If prompted, enter your password to allow the uninstallation and click on Install Helper.
3. The uninstaller will prompt you to close all open browsers. You can close them manually or click on them in the window.
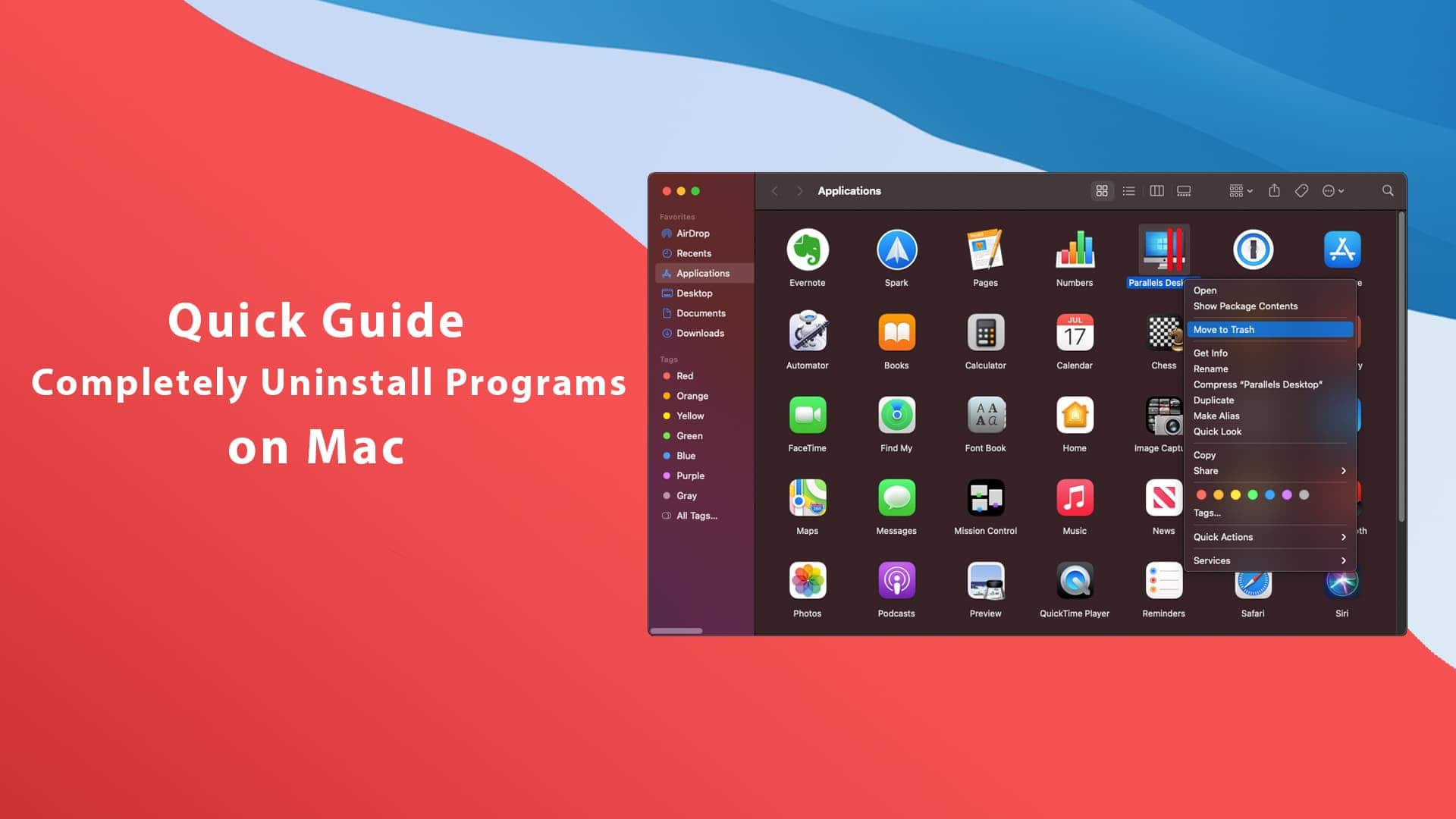
4. After the uninstaller runs, a window will popup that confirms that Adobe Flash Player has been removed from your computer.
Confirm that Flash Player has been removed
1. To confirm that it has been removed from your computer, head over to the Adobe Flash Player website ( https://helpx.adobe.com/flash-player.html). Under the first step, click on the button that says Check Now.
2. If the uninstallation process was successful, you will get a notice that Flash Player is not installed.
Delete installation file
1. To finish off the complete removal of Adobe Flash Player from your computer, head over to Finder. In the Search field, enter “install_flash_player”.
2. Right-click on the install_flash_player_osx.dmg file and select Move to Trash.
Method 2. App Cleaner and Uninstaller
One of my favorite applications for my Mac is App Cleaner and Uninstaller. Not only does it assist you to quickly uninstall unwanted applications, but it also helps you find remaining files that are hard to find.
Launch App Cleaner and Uninstaller
Open the App Cleaner and Uninstaller App from the Applications folder by double-clicking on it.
Remove Flash Player files
1. Once opened, find Flash Player in the left-hand pane and click on it.
2. On the top of the right-hand pane, check the box next to Select All. Then click on Remove in the bottom right.
3. A window will appear to review and confirm the selection to be removed. If you are happy with the selection, click on Remove in the bottom right to proceed.
4. App Cleaner & Uninstaller confirms that the files selected were successfully removed.
Delete App On Mac Os Sierra Sun News North Lake Tahoe
5. Unfortunately, all files related to Adobe Flash player could not be removed, because we are running the free version. Upgrading to the Pro version will allow you to remove it completely.
However, App Cleaner & Uninstaller does show in which directories the remaining relevant files are stored. Similar to Step 3, select Flash Player from the left pane.
Mac Os Sierra 10.13 Download
6. While hovering over the first file (Flash Player.prefPane) in the right pane, click on the blue arrow icon.
Mac Os Sierra Download
7. This will bring up the specific directory for the file selected. Right-click on the file and select Move to Trash.
8. Repeat the step for the remaining files in App Cleaner and Uninstaller under Flash Player. This should remove the Adobe Flash Player application on the left pane.

Remove Flash Player Install Manager files
1. Now, still in the left pane of App Cleaner and Uninstaller, scroll up and find Adobe Flash Player Install Manager. Select all files by checking the box next to Select All in the right pane and click Remove on the bottom right.
2. Review and confirm the selected files by clicking on Remove in the next window.
3. A window appears confirming the removal of the selected files.
4. Hover over the last remaining file, Adobe Flash Player Install Manager in the right pane, and click on the blue arrow icon.

5. This will open the Utilities folder in Finder showing the Adobe Flash Player Install Manager application. Right-click on the application and select Move to Trash.
6. To complete the removal of Flash Player, go to Finder and in the Search field, type “install_flash_player”.
7. Right cling on the install_flash_player_osx.dmg file and select Move to Trash.
